
29 abril 2009
Tablero de comunicación sobre El flautista de Hamelín.

Descargar archivo en formato .doc
Descargar archivo en formato .pdf
Aquí os enlazo el cuento a Youtube.
Espero que le guste a los chicos.
28 abril 2009
Tablero de comunicación sobre El ratoncito Pérez.

27 abril 2009
Tablero de comunicación sobre La casita de chocolate.
 Descargar archivo en formato .doc
Descargar archivo en formato .docDescargar archivo en formato .pdf
26 abril 2009
Tablero de comunicación sobre La ratita presumida.

Descargar archivo en formato .doc
Descargar archivo en formato .pdf
Si algún personaje no coincide, no lo tengáis en cuenta. Hay muchas versiones ;)
Bases de datos completas de las imágenes y de los pictogramas de ARASAAC
 -
-En esta dos capturas, podéis ver el total de archivos que contiene cada paquete. Nos ha costado mucho trabajo, pero ahí los tenemos ya.
-

A partir de ahora, los nuevos pictogramas se irán añadiendo a estos paquetes con todas sus acepciones para que abarquen el mayor abanico posible de vocabulario.
A disfrutarlo ;)
25 abril 2009
Tutorial sobre ARASAAC (VII): creador de frases.
El Creador de frases ha sido la herramienta más compleja de implementar y todavía, estamos realizando algunas modificaciones para ajustarla a nuestro objetivo final, pero ya nos estamos acercando cada vez más. El resultado es espectacular, pero todavía persigo a David para conseguir un efecto final que ya os desvelaré;)
 Al pulsar sobre el icono, aparece una ventana emergente. Lo primero que os recomiendo es leer detenidamente las instrucciones. Es muy importante hacer esto antes de empezar, aunque reconozco que yo también pertenezco a esa clase de personas que no se leen los manuales y las instrucciones.
Al pulsar sobre el icono, aparece una ventana emergente. Lo primero que os recomiendo es leer detenidamente las instrucciones. Es muy importante hacer esto antes de empezar, aunque reconozco que yo también pertenezco a esa clase de personas que no se leen los manuales y las instrucciones.
¿Qué aspectos deberemos tener en cuenta?
En el Paso 1, las palabras de la frase se van introduciendo una a una. En el caso de que la palabra que introducís no esté en el catálogo, pulsad el botón Añadir. Si la palabra que escribís está en el catálogo, se abrirá una ventana para selecciones la acepción adecuada. Por ejemplo, yo quiero escribir la siguiente frase: "la pelota es grande". Introduzco el término "la"; podréis comprobar que no se abre ninguna acepción, puesto que no tenemos el pictograma de los artículos (dispondremos de ellos en breve). Pulso sobre Añadir y se acumula abajo. A continuación, escribo el término "pelota" y se despliega la ventana con las distintas acepciones que tenemos en la base de datos.
Elijo la primera acepción, pulso sobre ella y se añade el término a la frase. Así vamoso a ir haciendo con todos los términos de la frase. Hay que tener en cuenta un aspecto importante: debemos introducir los verbos en infinitivo. En el siguiente paso, ya tendremos las posibilidad de cambiarlo. Así quedaría mi frase en el Paso 1.
 Imaginad que quiero reordenar la frase o borrar algún elemento que se nos ha colado. Pulsamos sobre Ordenar selección y ya podemos reordenar la frase o arrastrar a la papelera de la izquierda los elementos que se nos han colado. Par seguir trabajando, pulsamos sobre Dejar de ordenar.
Imaginad que quiero reordenar la frase o borrar algún elemento que se nos ha colado. Pulsamos sobre Ordenar selección y ya podemos reordenar la frase o arrastrar a la papelera de la izquierda los elementos que se nos han colado. Par seguir trabajando, pulsamos sobre Dejar de ordenar.
Ya tenemos la frase, pulsamos en la parte inferior Ir al paso 2. Pero antes de pulsar, observar que nos indica que seleccionemos los archivos que queremos utrilizar para crear nuestra frase. En la captura que tenéis abajo, están todos seleccionados; pero yo sólo voy a seleccionar los Pictogramas de Color.

Esta captura no se ve muy grande, pero seguro que os podéis hacer una idea. En la parte inferior, he ido cambiando las palabras por Mayúsculas y donde ponía "ser" he puesto "ES", con lo cual ya he realizado la modificación del verbo. Seleccionamos los pictogramas que nos interesan y pulsamos sobre Ir al paso 3.





Ya sólo nos queda elegir el formato de salida del archivo. Podemos elegir formatos gráficos (PNG, GIF y JPG) o en formato documento PDF. Recordad que para que se ejecuten los cambios siempre hay que darle al botón Previsualizar.

Una vez previsualizado, pulsad sobre la flecha verde, en la parte superior izquierda de la frase, y ya podéis descargar vuestro trabajo.
Y con este comentario, finalizado este tutorial hasta que implementemos nuevas herramientas. Espero que entendáis que he tratado de utilizar un lenguaje accesible y, en algunos momentos, he reiterado algunos comentarios para simplificar el manejo de la web y hacerla accesible para todo el mundo.´
Si tenéis alguna aportación, corrección, duda, ..., no dudéis en comentárnoslo.
Por cierto, Sergio ya nos ha mandado los siguientes 250 pictogramas, por lo que ya hemos aumentado a 3250. En cuanto le pasemos las correcciones que tiene que realizar, los subiremos a la página para que podáis utilizarlos. Como siempre, tras haberlos ojeado, nos ha vuelto a dejar entusiasmados. De paso, ya le hemos pasado los próximos 250 pictogramas para que no se relaje ;)
Y ahora, vuelvo a lo que me gusta: elaborar materiales, si me dejan...
Espero no haberos aburrido mucho :)
Tutorial sobre ARASAAC (VI): creador de símbolos.
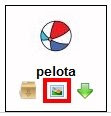

Si accedemos de esta segunda forma, podremos trabajar sobre los pictogramas que tenemos almacenados en el cesto, utilizar el cuadro de búsqueda para seleccionar el pictograma que queremos modificar o subir una imagen de nuestro ordenador para retocarla.
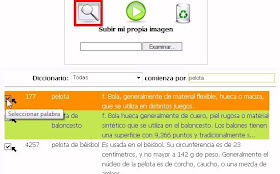
Entre los resultados que me han aparecido, he seleccionado la pestaña de pictogramas en color y he pulsado sobre la primera pelota.
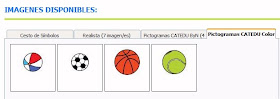
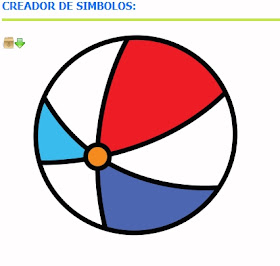
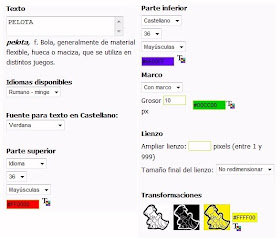
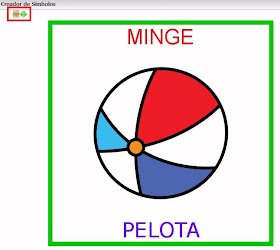
Ahora sólo nos queda pulsar sobre la flecha verde o el paquete comprimido para descargar este pictograma a nuestro ordenador y utilizarlo en el soporte que deseemos.
Fácil, verdad. Pues ya podéis ir pensando en todas las posibilidades que ofrece esta herramienta.
Continuará...
24 abril 2009
Tutorial sobre ARASAAC (V): creador de animaciones.
 Empezaremos con el Creador de animaciones.
Empezaremos con el Creador de animaciones. Resumido de forma sencilla, la animación es una técnica cuya función consiste en dar movimiento a imágenes o dibujos. Hay varias técnicas. Nosotros vamos a utilizar los GIF animados y los SW Flash; por resumir y para no complicar, desde el creador de animaciones, podremos crear un archivo en el que se verán una serie de imágenes mostradas en secuencia, una detrás de otra. Este archivo podremos incluirlo en una presentación PowerPoint, en una página web o pulsando sobre él dos veces, visualizarlo directamente en nuestro ordenador.
Resumido de forma sencilla, la animación es una técnica cuya función consiste en dar movimiento a imágenes o dibujos. Hay varias técnicas. Nosotros vamos a utilizar los GIF animados y los SW Flash; por resumir y para no complicar, desde el creador de animaciones, podremos crear un archivo en el que se verán una serie de imágenes mostradas en secuencia, una detrás de otra. Este archivo podremos incluirlo en una presentación PowerPoint, en una página web o pulsando sobre él dos veces, visualizarlo directamente en nuestro ordenador.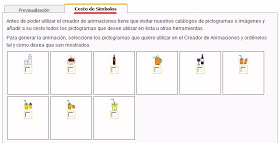
Ahora, selecciono los pictogramas que me interesa introducir en mi animación y configuro en el cuadro derecho el Formato de salida, la velocidad de transición de una imagen a otra y el número de repeticiones. Y ya está.
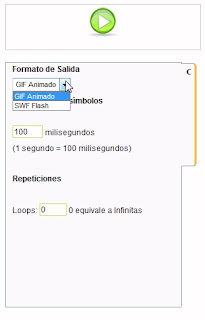 Ahora sólo queda pulsar sobre la pestaña Previsualización y pulsar el botón verde de Previsualizar. Ya tenemos ahí nuestra animación. Sólo nos queda descargar el archivo pulsando en la flecha verde Descargar imagen. Según hayamos elegido el tipo de formato, tendremos un archivo .gif o un archivo .swf
Ahora sólo queda pulsar sobre la pestaña Previsualización y pulsar el botón verde de Previsualizar. Ya tenemos ahí nuestra animación. Sólo nos queda descargar el archivo pulsando en la flecha verde Descargar imagen. Según hayamos elegido el tipo de formato, tendremos un archivo .gif o un archivo .swf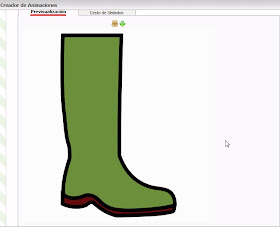
Tutorial sobre ARASAAC (IV): descargas y materiales.

Al entrar en esta sección, podemos pulsar directamente sobre el paquete ZIP de las fotografías o sobre el de los pictogramas y comenzará la descarga del archivo comprimido con el conjunto total de fotografías o de los pictogramas. En este último caso, el paquete contiene una carpeta con los pictogramas en blanco y negro y otra con los pictogramas en color. De esta forma, podemos disponer en nuestro ordenador de todos los archivos gráficos contenidos en ARASAAC.

Si entráis en el catálogo de pictogramas y echáis una ojeada en la parte inferior de la página, veréis que, en realidad, la base total de pictogramas es superior a los 5000, teniendo en cuenta que hemos introducido los sinónimos y las familias léxicas. Más adelante, cuando lo tenga preparado David, podremos disponer de otro paquete de descarga que contendrá este conjunto total.
No me detengo más en la sección de descargas, porque su manejo es muy sencillo e intuitivo.
La sección de Materiales nos permite acceder a todos los recursos que se van generando con las imágenes y pictogramas de ARASAAC.

Esta base de materiales tiene un sistema propio de búsqueda avanzada, atendiendo a distintos criterios.
Seguramente, nos tendremos que replantear la estructura de esta página, puesto que empiezan a llegar muchísimos materiales y habrá que ir optimizando el sistema de búsqueda.
Desde aquí aprovecho para animaros a que enviéis vuestros materiales y los compartáis con el resto de la gente. Cuantos más tengamos, más dispondremos para trabajar con nuestros chicos.
El único aspecto que deberemos tener en cuenta es que las fotografías y los pictogramas, externos a ARASAAC, y que estén contenidos en los materiales deben tener una licencia por la que el autor permita que sean utilizados sin ánimo de lucro.
En lo que se refiere a las imágenes y pictogramas de ARASAAC, copio y pego las Condiciones de uso que aparecen en la web:
"Los archivos originales de los que se obtienen los pictogramas publicados en esta Web se encuentran debidamente inscritos en el Registro de la Propiedad Intelectual, quedando RESERVADOS TODOS LOS DERECHOS sobre los mismos. La propiedad de éstos corresponde a la Diputación General de Aragón. Los pictogramas tal y como se ofrecen en la web, al igual que las fotografías contenidas en el apartado Imágenes, se publican bajo Licencia Creative Commons, autorizándose su uso para fines sin ánimo lucrativo y siempre que se cite la fuente. Queda excluido de este permiso la edición o publicación de estos materialesn dentro de publicaciones con fines comerciales. Para cualquier otro uso quedan rigurosamente prohibidas, sin la autorización por escrito de los titulares del “Copyright”, bajo las sanciones establecidas por las leyes, la reproducción total o parcial de estos materiales por cualquier medio o procedimiento, comprendida la reprografía y el tratamiento informático. "
Creo que con este párrafo queda bastante clara la licencia de uso.
Continuará...
Tutorial sobre ARASAAC (III): descargando o rellenando el cesto de símbolos.
____





Creo que con este comentario quedan definidas las dos funciones principales del cesto.
Personalmente, el hecho de que podamos subir archivos de nuestro ordenador al cesto para incorporarlas a las distintas herramientas es un logro importante. Y es que además de la suerte de haber encontrado a Sergio, tenemos también a David que, a parte de una gran persona, es un gran profesional ;)
Alguna vez os lo he comentado: tengo mucha suerte de tener gente como ésta alrededor. El inconveniente es que para estar a su altura hay que trabajar al 120 % o al 140%, como dice alguien que yo sé ;P
Continuará...
23 abril 2009
Tutorial sobre ARASAAC (II): descargar imágenes y pictogramas de forma directa.



Vamos a encontrar tres opciones: Pictogramas en Color, Pictogramas en B/N e Imágenes. Aquí ya nos dirigimos al catálogo que nos interese. Yo voy a buscar el pictograma de manzana en color. Lo que voy a explicaros a continujación es válido para cualquiera de los catálogos.
Pulsamos sobre el icono Pictogramas Color y accedemos a una nueva ventana. A partir de ahora, no escribiremos en el cuadro de búsqueda superior, porque si lo hacemos, obtendremos la búsqueda en el catálogo general. Sólo que tenemos que fijarnos en estos tres iconos situados a la derecha de la página: Búsqueda avanzada

El primer icono nos permite realizar una Búsqueda avanzada. Al pulsar sobre él, se despliega una ventana y ya podéis buscar el pictograma en color que deseéis. Es una maravilla lo que ha hecho David con esta ventana. Os recomiendo que probéis todas las opciones, porque os van a sorprender.

Yo utilizo, muy a menudo; esta ventana para encontrar palabras que empiezan por una determinada sílaba, lo que me facilita manejar instantáneamente un conjunto de pictogramas determinado. En la parte inferior, encontraréis el número de páginas que ha encontrado. Podéis desplazaros por ellas, bien pulsando sobre el número de página, bien sobre las grafías de dirección.
El segundo icono nos permite Mostrar árbol de categorías. Este tipo de búsqueda despliega un árbol que nos permite visualizar las distintas categorías en las que hemos clasificado los pictogramas.

Éste es uno de los trabajos más engorrosos y que, a mí personalmente, más me cuesta, porque nos hacer perder mucho tiempo.
Como curiosidad, os explico cómo lo hacemos para que os hagáis una idea. Antes de enviar las demandas a Sergio para que comience a dibujar, tenemos que seleccionar y definir las palabras, a la vez que asociarlas a una categoría dada. Claro, al principio, resulta muy sencillo asociar el vocabulario a su correspondiente categoría, pero cuando llevas definidas 3000 palabras, el número de categorías aumenta y, por lo tanto, la dificultad también.Es horrible, pero hay que hacerlo. Tened en cuenta que además tenemos que ir definiendo las acepciones de cada término, buscar los sinónimos y las familias léxicas. Buaah... Menos mal que el resultado final merece la pena.
Con este comentario, cierro los tipos de búsqueda y descarga directa. En el próximo comentario, os explico para que sirve el tercer icono, al que denominamos Mi cesto de símbolos.
Continuará...
22 abril 2009
Tutorial sobre ARASAAC (I): buscando la imagen o el pictograma adecuado.



Aquí encontramos la razón de que el cuadro de búsqueda sea tan grande: para cada palabra aparece su definición correspondiente. Por cierto, podemos utilizar el cuadro de búsqueda para encontrar palabras que empiezan por "car" o por "tra" o por "gri" o por las grafías que nos interesen. Proba y veréis que resulta muy práctico. Es un pequeño truco para encontrar grupos de palabras.

Probad a escribir "madera" y veréis lo que sucede. Exactamente, aparecen todas las imágenes y pictogramas que tienen añadida la etiqueta madera.

Probad a escribir "agua" o "papel". Como ya os habréis dado cuenta, este tipo de búsqueda resulta muy útil para encontrar imágenes o pictogramas de la misma familias léxica o campo semántico.
No voy a alargar más este comentario, simplemente quería que conocieráis los dos tipos de búsqueda que se han implementado.
_
Continuará...

