Antes de empezar a introducir celdas, he creado cuatro tableros (MENU, PRIMER PLATO, SEGUNDO PLATO Y POSTRE), utilizando las instrucciones que os comenté en la entrada sobre los tableros.
Aprovechando el elemento de la barra de menú Área de texto, he dibujado un rectángulo y al pulsar sobre él me aparece una ventana (la imagen de abajo es un montaje para facilitar la explicación). Esta ventana tiene dos pestañas.

En la pestaña Texto, escribimos el mensaje que queremos que aparezca en el recuadro y elijo el formato. Yo voy a poner MENÚ.
La pestaña Propiedades sirve para configurar el aspecto que tendra nuesta área de texto: color/tamaño del borde y color de fondo.
Como es una ventana de información, no tiene ninguna propiedad más. ¡Probad distintos formatos y así os familiarizaréis con este tipo de celdas!Ahora vamos con lo más importante de TICO: las celdas.La celda es elemento básico de los tableros y donde vamos a introducir el contenido relevante. En cuanto, las utilicéis varias veces, veréis que su manejo es muy sencillo. Para dibujar una celda, seleccionáis el icono de celda, os situáis en el tablero y comenzáis a dibujarla presionando sobre el clic izquierdo del ratón y estirando hasta conseguir el tamaño deseado.

Una vez creada la celda, pulsamos sobre ella dos veces seguidas o pulsamos el botón derecho sobre ella y aparece la ventana de Propiedades de la celda. Como podréis ver, tiene una ventana en la parte superior derecha llamada Identificador, que sirve para cambiar el nombre de la celda. Si no la cambiáis, los tableros van a funcionar igual. Os puede venir bien para cuando queráis establecer el orden de barrido de las celdas para el intérprete.

Volvamos sobre la ventana. El manejo es sencillísimo. Os he rodeado las cuatro pestañas que aparecen: Texto, Propiedades, Acciones y Entorno.
La pestaña de Texto sirve para insertar, si lo deseamos, el texto que aparecerá en la celda (si queremos que no aparezca, no escribimos nada) y configurar el formato de este texto. He escrito la palabra YO.

En la pestaña de Propiedades podremos configurar los aspectos gráficos de la celda (colores, tamaños e imágenes). Como esto no es muy complicado, os recomiendo que hagáis pruebas y veáis los resultados. Es la mejor forma de familiarizarse con las celdas. Por cierto, el recuadro de Efectos de barrido sirve para definir el color y tamaño del borde que tendrá la celda en el Intérprete, cuando activemos la opción de barrido. Lógicamente, tenemos que poner un color distinto, para que cuando el intérprete comience a barrer, sepamos cuál es la celda activa.
En una entrada posterior, os hablaré de las celdas con borde transparente (muy útiles para determinados cometidos).
Para seleccionar la Imagen, que va a aparecer en la celda podemos seleccionar nuestra imagen o pictograma desde la Galería de imágenes (ya os he enseñado en una entrada anterior cómo conseguir todos los pictogramas de ARASAAC) o Seleccionar la imagen desde una carpeta de nuestro ordenador.
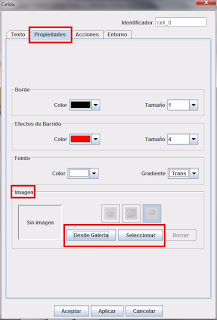
Si ya tenemos importados pictogramas, podemos utilizar la Galería de Pictogramas. Existen dos tipos de búsqueda: por imágenes o por términos clave. Para acceder al paquete de pictogramas de ARASAAC deberéis utilizar este último tipo de búsqueda, ya que la búsqueda por imágnes sirve para localizar las imágenes, al margen de los pictogramas, que hayamos importado.
Estos dos buscadores tienen una característica especial: si utilizamos el asterisco en las búsquedas obtendremos distintos resultados. ¿Os preguntaréis que os estoy contando? Pues, lo mejor es que pongamos algunos ejemplos:
- si escribo pelo, me aparecerá el pictograma "pelo";
- si escribo pelo*, me aparecerán todos los pictogramas que empiecen por pelo: "pelo", "pelota", "pelotazo", etc;
- si escribo pel*, todos los pictogramas que empiezan por pel: "pelo", "pelota", "peluquero", "peluca", etc.;
- si escribo *pel, me aparecerán pictogramas acabados en pel: "papel".
Yo he escrito yo* en el cuadro de por términos clave y me han aparecido varios pictogramas. Elijo uno de ellos, e doy a Insertar y me aparece el pictograma en el recuadro de la imagen. Ya la tengo seleccionada. ¡Perfecto! Eh, se me olvidaba. Véis esos tres cuadros a la derecha de la imagen, pues, sirven para decir como queremos combinar la imagen con el texto (arriba, en medio, abajo). Si no habéis colocado texto, no tenéir que elgir ninguna opción.
Y hasta aquí vamos a llegar en esta entrada, para no cansaros y para no hacer una entrada excesivamente larga ;)
Si le dáis a Aceptar, ya tenéis vuestra celda con el dibujo. Podéis ir probando distintas celdas con distintos pictogramas y textos, aunque todavía son celdas estáticas.
De todas formas, podéis acudir a la página de Galería de Pictogramas, donde Carolina ha explicado perfectamente todo el proceso.
En la siguiente entrada, os hablaré sobre los ajustes de las celdas.
Los más atrevidos, podéis pasar a la pestaña siguiente, Acciones. Os advierto que no nos queda mucho más. En cuanto aprendáis a manejar las acciones, comenzaréis a elaborar proyectos rapidamente.
Y os lo advierto... es muy fácil.
Continuará....

No hay comentarios:
Publicar un comentario