En esta entrada, voy a explicaros un pequeño truco que seguro que os facilitará la inserción de las imágenes generadas por AraWord en cualquier documento de texto, hasta que tengamos implementada directamente la opción de Imprimir desde la propia aplicación.
Cuando utilizamos la opción de Exportar como... Imagen JPG en AraWord, la aplicación realiza una captura de imagen de todo el texto con pictogramas que hayamos escrito.
Si el texto es mayor que el área de trabajo que visualizamos, la imagen exportada abarcará todo el espacio que la contiene y no notaremos ningún espacio vacío en la misma. Así sucede en la captura que os inserto a continuación y en la que el texto contiene siete líneas. He remarcado con una línea roja el borde de la imagen para que veáis cómo queda la imagen capturada.
En el caso que escribamos un texto corto (de una a tres líneas, más o menos), al exportarlo como imagen, observaremos el siguiente resultado.
En la imagen, observamos que hay un gran espacio vacío que se corresponde con el área de trabajo de la aplicación AraWord.
Cuando insertamos nuestra imagen en Microsoft Office Word 2003, observamos que la imagen contiene una gran cantidad de espacio vacío que debemos eliminar. Vamos a aprender a realizarlo desde el propio procesador de textos.
Para ello, Word incorpora la herramienta Recortar una imagen, que nos va a facilitar muchisimo el trabajo. Para habilitarla, nos dirigimos al menú Ver, Herramientas y seleccionamos Imagen.
A continuación, nos aparece una ventana emergente en la que encontramos la herramienta para Recortar y que yo he rodeado con un recuadro rojo.
Cuando la seleccionamos, automáticamente, el cursor se convierte en el icono de esta herramienta y adquiere la función de recortado.
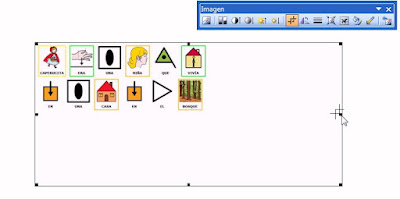
Nos dirigimos a la imagen y nos sitúamos en uno de lo recuadros negros de redimensionar. Pulsamos el botón izquierdo del ratón y arrastramos hacia la izquierda. Posteriormente, nos sitúamos en la parte inferior y realizamos la misma operación, aunque, en esta ocasión, arrastramos el cursor hacia arriba.
Ahora ya hemos recortado nuestra imagen al tamaño deseado, como os muestro en la captura siguiente.
Sólo nos queda redimensionarla al tamaño deseado en el propio documento.
En el caso de que utilicéis Microsoft Office Word 2007, pulsáis sobre la imagen que habéis insertado y encontraréis esta herramienta en la parte superior derecha de los menús.
Otro truco muy sencillo. Si queréis insertar esta imagen ya recortada en una presentación de diapositivas, sólo tenéis que copiarla desde el procesador y pegarla en vuestro Microsoft Office Power Point. Así de sencillo.
Seguramente, muchos ya conocerías esta herramienta, pero, por si acaso, ya os lo he contado.
En la siguiente entrada, os explico otro pequeño truco para capturar directamente las imágenes desde la propia aplicación.
Nos vemos en la siguiente entrada :)









1 comentario:
¡¡Eres lo más!! Ahora que ya estás más tranquilico a ver si quedamos para hablar de ARASAAC en el Ayto.
Por cierto, aprovecho para hacer publicidad del blog que me hice ayer jeje
Un abrazooooooooooooooo!!
Publicar un comentario