Lo primero que tenemos que hacer es pulsar en la parte inferior sobre el botón Nuevo. Aparecerá el nombre del tablero por defecto Sin nombre 1*.
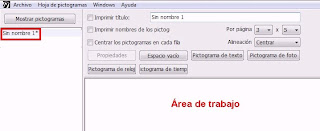
El siguiente paso, será dirigirnos al recuadro en blanco y cambiar, si lo deseamos, el nombre del tablero. Podemos, así mismo, seleccionar la casilla correspondiente si queremos Imprimir el título e Imprimir los nombres de los pictogramas.
Por último, seleccionamos el número de filas horizontales y verticales de las que va a constar nuestro tablero. Por defecto, viene configurado 3 columnas x 5 filas.
Yo he decidido llamar Comidas a mi tablero y que tenga 3 columnas x 4 filas. Quiero que se imprima el título, el nombre de los pictogramas y que se centren los pictogramas en cada fila.
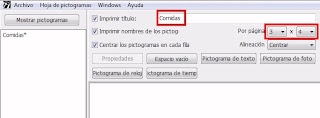
Y ahora, viene una de las características que me han gustado mucho. Pulsamos sobre Mostrar Pictogramas y se abriá una ventana de búsqueda. Ya os comenté que las base de datos del programa incorpora, además de los pictogramas de ARASAAC, los de Sclera y los de Mulberry.
Podemos utilizar en las búsquedas todos los pictogramas contenidos en la aplicación o bien seleccionar aquellos que nos interesen. Yo, en este caso y con todo el respeto del mundo hacia el resto, elijo los de ARASAAC. Para ello, pulso sobre Seleccionar Juego de Símbolos y marcos la casilla de Juego de símbolos de ARASAAC.
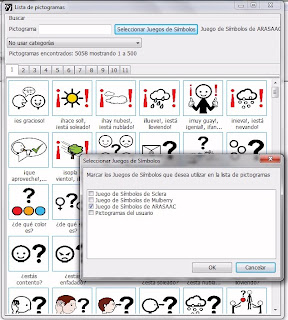
Comienzo mi búsqueda. En el recuadro de Pictograma, voy escribiendo los pictogramas que necesito para mi tablero. El sistema de búsqueda es muy similar al que nosotros utilizamos en el portal. Haced prueba de búsqueda y veréis los resultados.Una vez que ya hemos encontrado el pictograma deseado, lo arrastramos a nuestra área de trabajo y se inserta automáticamente en el lugar que le corresponde. Sí, así de fácil. Una maravilla que esconde un "gran secreto" que os desvelaré en la próxima entrada =:)

Si os fijáis detenidamente, en la parte inmediatamente superior de nuestra área de trabajo, nos encontramos con varios botones.
El primer botón se corresponde Propiedades del pictograma (pulsando dos veces sobre el pictograma también os saldrá este menú). Aquí es donde podéis cambiar el nombre, seleccionar si queréis que tenga borde y cambiar el color del pictograma. A probar...
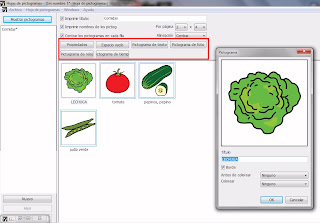
Los siguientes botones podemos utilizarlos desde el menú de botones o bien con el botón derecho del ratón sobre el área de trabajo. Así podremos ir insertando un Espacio vacío, un Pictograma de texto, un Pictograma de foto, un Pictograma de reloj o un Pictograma de tiempo.
Los dos primeros no tienen ninguna dificultad para su uso. Así que voy a describiros el Pictograma de foto, porque tiene una característica muy interesante: selecciono una foto, encuadro y recorto.
He copiado y pegado el ejemplo que tiene Martijn van der Kooij ,porque resulta muy gráfico. Cogemos una foto, seleccionamos con las dos líneas verticales y las dos horizontales el trozo que deseamos insertar y le damos a OK. Así de sencillo. Supongo que vuestra imaginación y creatividad ya os están aportando ideas para hacer nuevos materiales ;)
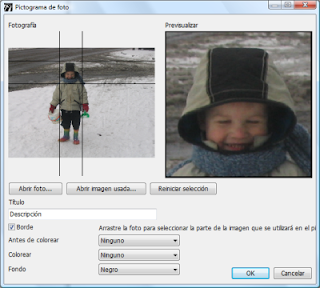
Por cierto, los pictogramas pueden intercambiarse de lugar arrastrándolos a la posición que deseemos.
Una vez hayáis insertado todos los pictogramas, os dirigís a la barra de tareas y pulsáis en Hoja de pictogramas y, posteriormente, Imprimir previsualización para ver cómo nos ha quedado nuestro tablero.
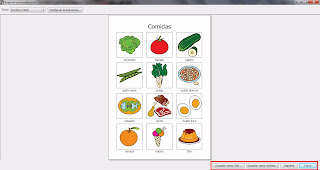
Como os había comentado, lo hemos acabo en un "plis plas". Ahora ya podemos guardarlo como un documento PDF, como una imagen o mandarlo a imprimir directamente. También tenemos la opción de cerrar esta vista y volver a seguir trabajando sobre el tablero.
En la próxima entrada, os comentaré el "gran secreto" que encierra (os va a maravillar ;) y alguna funcionalidad en la que estamos trabajando conjuntamente con Martijn, que también os va a facilitar mucho el trabajo.
Y después de ver cómo me ha quedado el tablero, me han entrado ganas de comer algo.
Así que... ¡hasta mañana!
Continuará...
No hay comentarios:
Publicar un comentario